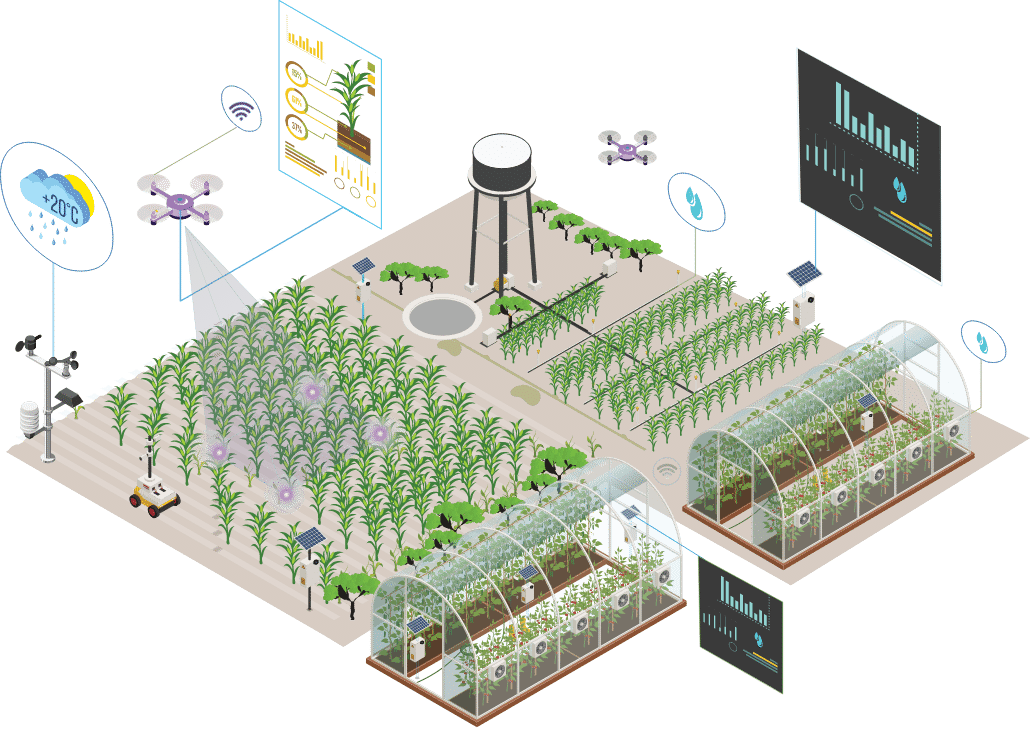
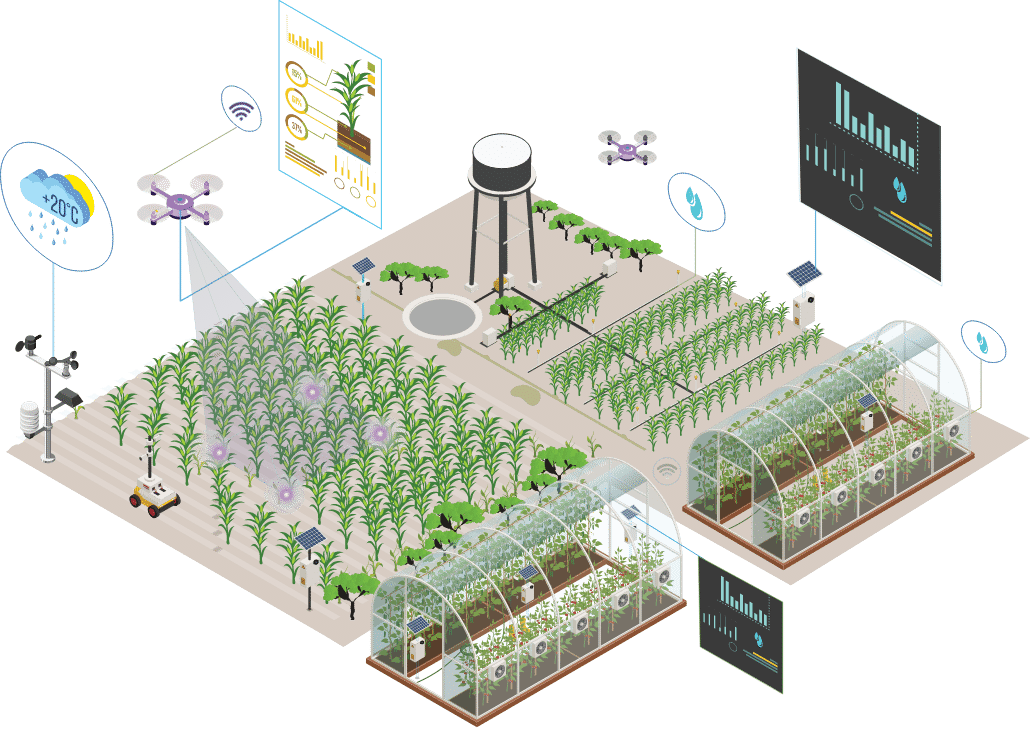
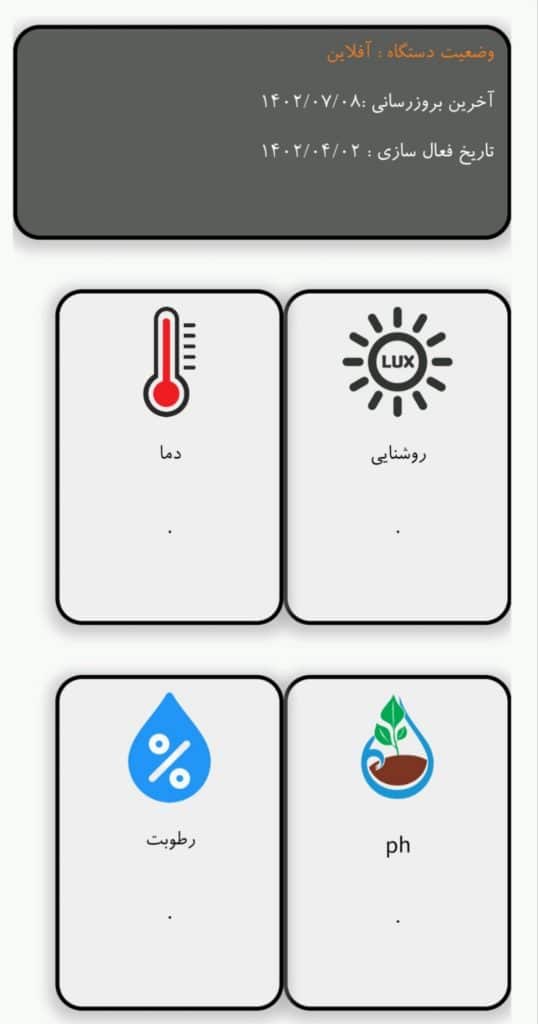
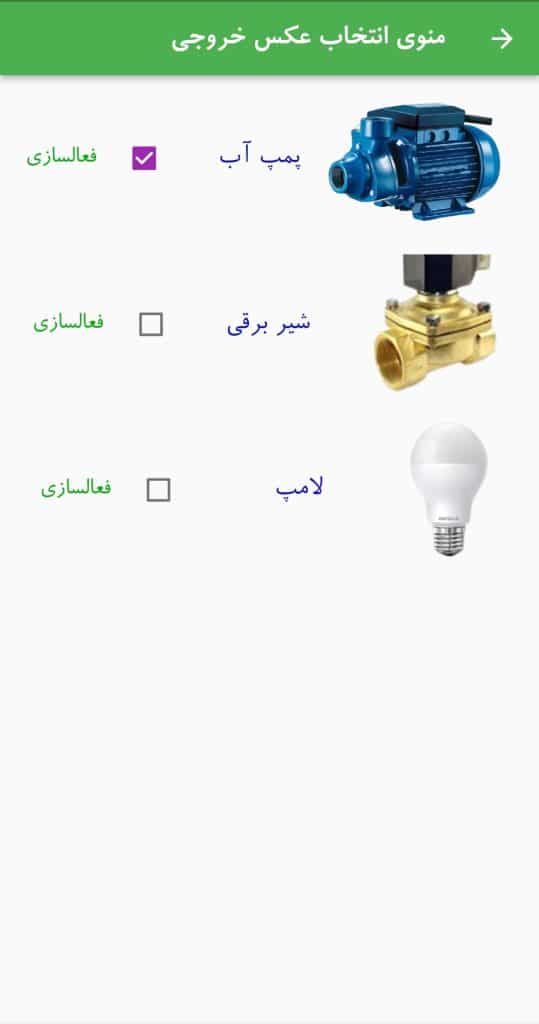
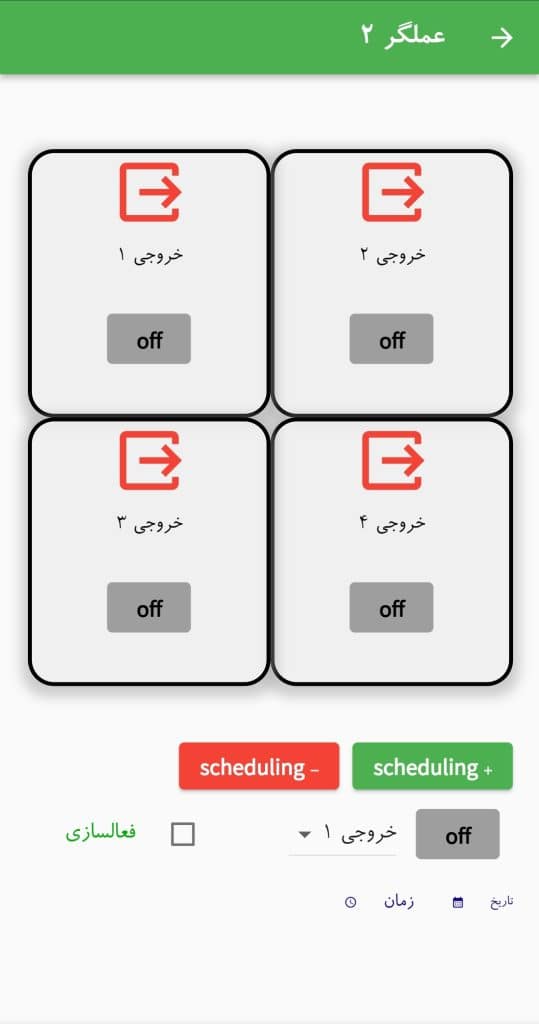
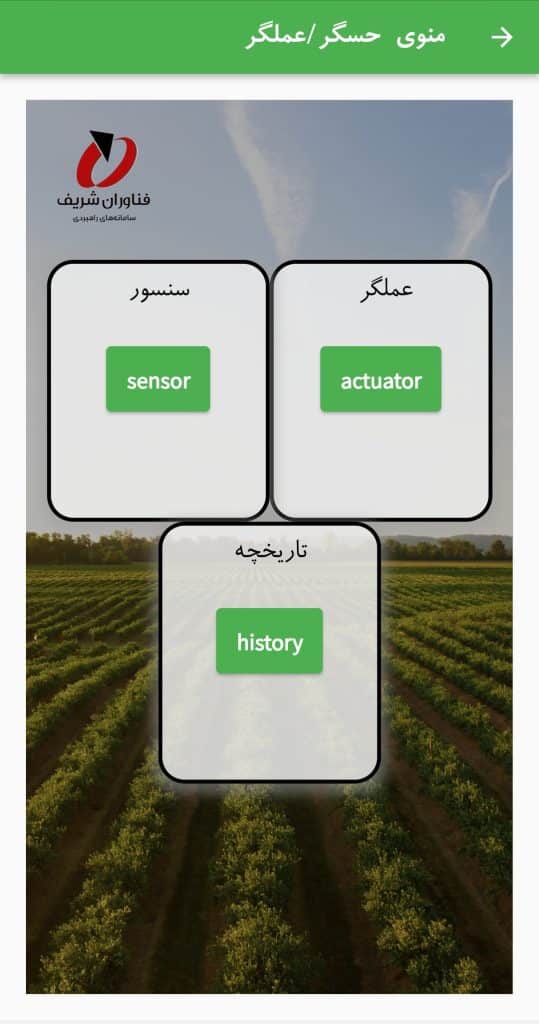
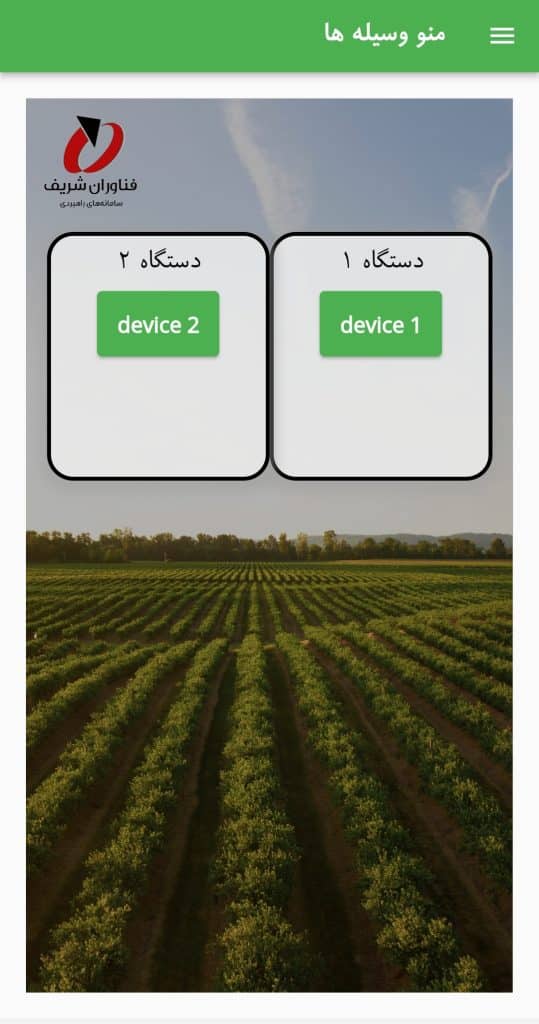
شکل زیر صفحه ورود را نشان میدهد که کاربر در آن نام کاربری و رمز عبور خود را وارد کرده و دکمه سبز رنگ ورود را میزند.
پس از زدن دکمه ورود، نام کاربری و رمز عبور وارد شده با پروتکل HTTP که از سرعت و امنیت مناسبی برخوردار است، به برنامه بکاند ارسال میشود. سپس درستی یا نادرستی رمز عبور چک میشود و پیغام مناسب نمایش داده میشود. اگر کاربر تیک من را به یاد داشته باش را بزند، نام کاربری و رمز عبور وارد شده ذخیره میشود تا در دفعات بعدی برای ورود استفاده شود. همچنین در گوشه سمت راست پایین صفحه ورود، دکمه سبز رنگ انتخاب عکس وجود دارد که کاربر با کلیک روی آن میتواند عکس پسزمینه را تغییر دهد.


در صورتی که کاربر نام کاربری و رمز عبور نداشته باشد، باید روی ثبتنام کلیک کرده و در صفحه زیر ثبتنام کند.
در صورت درستی رمز عبور و ورود موفقیت آمیز، کاربر وارد صفحه منوی وسیلهها میشود که در تصویر زیر نمایش داده شده است.
در این صفحه تنها وسیلههایی که از قبل توسط کاربر اضافه شده نمایش داده میشود؛ یعنی فقط وسیلههای مربوط به نامکاربری و رمز عبور وارد شده نمایش داده میشود که این مورد سبب میشود که هر کاربر فقط وسیلههای خودش را ببیند و به وسیلههای دیگر کاربران دسترسی نداشته باشد. در نتیجه امنیت اپلیکیشن بالا میرود. طریقه اضافه کردن وسیله در ادامه توضیح داده میشود.


زمانیکه کاربر روی هر یک از وسایل خود کلیک کند وارد منوی حسگر/عملگر میشود که در تصویر زیر این صفحه نمایش داده شده است.
کاربر با کلیک روی دکمه سنسور میتواند وضعیت سنسورها را به صورت آنلاین و زنده مشاهده کند. تصویر زیر صفحه سنسورها را نشان میدهد.
در گوشه سمت چپ بالای صفحه سنسورها، دکمه سبز رنگ گزارش وجود دارد که کاربر با کلیک روی آن میتواند یک فایل اکسل از تاریخچه سنسورها دریافت کند. در کنار دکمه گزارش، فیلد ورودی روز هست که مثلا اگر کاربر عدد 5 را وارد کند، در فایل اکسل دادههای مربوط به 5 روز اخیر نمایش داده میشود. اگر فیلد روز خالی باشد تمام دادهها در فایل اکسل آورده میشود.


در صفحه حسگر/عملگر دکمه سبز رنگ دیگری به نام عملگر وجود دارد که کاربر با کلیک روی آن وارد صفحه عملگر میشود که تصویر زیر آن را نشان میدهد.
در صفحه عملگر میتوان هر یک از عملگرها و پایهها را روشن یا خاموش کرد. همچنین با کلیک روی دکمه سبز رنگ مثبت میتوان روشن یا خاموش شدن عملگرها را زمانبندی کرد. به این صورت که مشخص کنیم کدام عملگر در چه روز و ساعتی روشن یا خاموش شود.
در صفحه حسگر/عملگر دکمه سبز رنگ دیگری به نام تاریخچه وجود دارد که تاریخچهای از روشن یا خاموش شدن عملگرها میدهد. تصویر زیر صفحه تاریخچه را نمایش میدهد.


در صفحه منوی وسیلهها سمت راست بالا، آیکون منو وجود دارد که با کلیک روی آن تعدادی صفحه نمایش داده میشود که تصویر زیر این صفحات را نشان میدهد.
با کلیک روی تنظیمات وارد صفحه تنظیمات میشویم که تصویر آن در ادامه آمده است.


با کلیک روی سریالهای دستگاهها شماره سریالهای دستگاههای کاربر مانند تصویر زیر نمایش داده میشود.
همچنین کاربر با کلیک روی انتخاب عکس میتواند عکس پسزمینه را تغییر دهد.
در این صفحه کاربر میتواند از بین دستگاههای موجود به دستگاههای خودش اضافه کند. به این صورت که کاربر شماره سریال یکی از دستگاههای موجود و رمز آن را وارد میکند و در صورت درستی رمز عبور، آن دستگاه به دستگاههای کاربر افزوده میشود. تصویر زیر صفحه اضافه کردن دستگاه را نشان میدهد.

تمامی حقوق برای شرکت فناوران شریف محفوظ است.